2024-01-28 15:51:02|京华手游网 |来源:京华手游网原创
在电脑维修、系统安装或者数据恢复等场景中,我们经常需要使用到U盘启动盘,而电脑店U盘启动盘制作工具就是一款非常实用的工具,可以帮助我们轻松制作U盘启动盘,电脑店U盘启动盘制作工具怎么用呢?下面就来为大家详细介绍一下。

1、准备工作
我们需要准备一个容量大于4GB的U盘,因为制作启动盘会占用一部分U盘空间,还需要下载电脑店U盘启动盘制作工具,可以在官方网站或者其他可靠渠道下载。
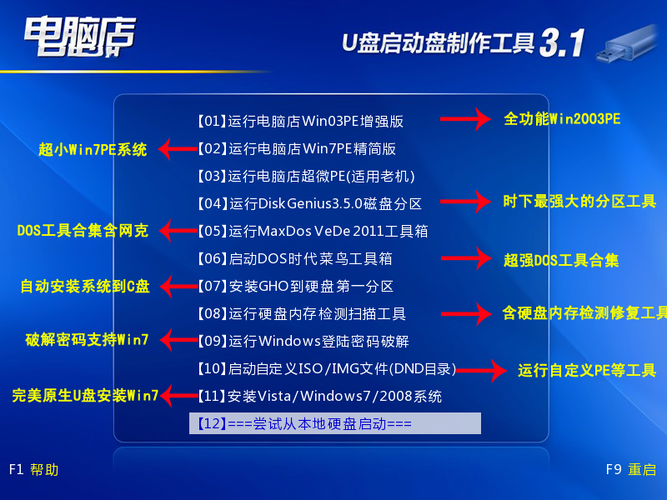
2、安装软件
下载完成后,双击运行安装包,按照提示进行安装,安装过程中,建议选择“我接受”许可协议,然后选择安装路径,点击“下一步”进行安装,安装完成后,桌面会出现电脑店U盘启动盘制作工具的快捷方式。
3、插入U盘
在开始制作启动盘之前,请先将U盘插入电脑的USB接口,如果电脑没有自动识别U盘,可以在“我的电脑”或“此电脑”中查看U盘是否已经连接成功。
4、打开软件
双击桌面上的电脑店U盘启动盘制作工具快捷方式,打开软件,软件界面如下:
(1)设备选择:在这里可以看到当前电脑上连接的所有USB设备,包括U盘,请确保已经插入了U盘,并且U盘已经被识别,如果没有识别到U盘,请检查U盘是否已经插入或者更换其他USB接口。
(2)模式选择:这里可以选择启动盘的模式,一般选择“HDD模式”即可,如果需要制作UEFI启动盘,可以选择“UEFI模式”。
(3)ISO镜像文件:在这里可以选择要制作的启动盘的镜像文件,点击“浏览”按钮,从电脑中选择对应的ISO镜像文件,如果没有ISO镜像文件,可以在网上搜索相关系统镜像文件下载。
(4)高级设置:在这里可以设置启动盘的一些高级选项,如分区格式、卷标等,一般情况下,保持默认设置即可。
5、开始制作
在选择好模式和镜像文件后,点击“一键制作启动U盘”按钮,软件会自动开始制作启动盘,制作过程中,请不要拔出U盘或者关闭软件,以免造成数据丢失或者制作失败。
6、制作完成
当软件提示“启动U盘制作成功!”时,说明启动盘已经制作完成,此时,可以将U盘从电脑上拔出,接下来,就可以使用这个U盘来安装系统或者进行数据恢复了。
电脑店U盘启动盘制作工具非常简单易用,只需要按照上述步骤操作,就可以轻松制作出U盘启动盘,希望本文对大家有所帮助!