城通网盘是一款非常实用的网络存储工具,它可以帮助用户将文件上传到云端,实现跨设备、跨平台的共享,如何在自己的电脑上安装城通网盘呢?下面就为大家详细介绍一下城通网盘的安装步骤。

1、打开浏览器,输入城通网盘的官方网址:www.ctdisk.com,进入城通网盘的首页。
2、在首页的右上角,点击“注册”按钮,按照提示填写相关信息,完成注册,如果你已经有城通网盘的账号,可以直接登录。
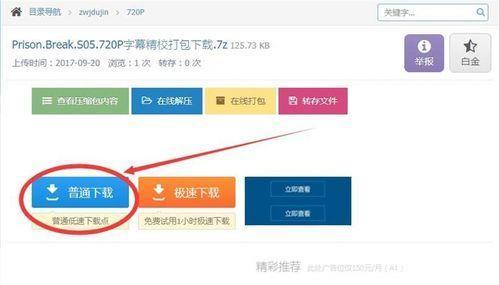
3、登录后,点击页面右上角的“客户端下载”按钮,选择适合你电脑操作系统的版本进行下载,城通网盘提供了Windows和Mac两种版本的客户端。
4、下载完成后,找到下载的文件,双击运行,这时,会弹出一个安装向导窗口,按照提示进行操作。
5、在安装向导的第一个界面,选择“我接受”,然后点击“下一步”。
6、在接下来的界面,选择安装路径,你可以选择默认的安装路径,也可以点击“浏览”按钮,选择一个自己喜欢的路径,选择好后,点击“下一步”。
7、在下一个界面,选择是否创建桌面快捷方式,如果你希望方便地从桌面启动城通网盘,可以勾选“创建桌面快捷方式”,然后点击“下一步”。
8、在接下来的界面,确认安装信息,如果一切都没有问题,点击“安装”按钮,开始安装。
9、安装过程可能需要几分钟的时间,耐心等待,安装完成后,点击“完成”按钮,结束安装向导。
10、这时,你可以在桌面上看到城通网盘的图标,双击这个图标,就可以启动城通网盘了。
11、第一次启动城通网盘,可能会要求你输入账号和密码进行登录,输入正确的信息后,就可以进入城通网盘的主界面了。
12、在主界面,你可以看到各种功能选项,如上传文件、下载文件、分享文件等,你可以根据需要,使用这些功能。
以上就是城通网盘的安装步骤,虽然步骤看起来有些多,但只要你按照步骤一步步来,很快就可以完成安装,安装完成后,你就可以享受到城通网盘带来的便利了,无论是在家中、办公室,还是在外出旅行时,只要有网络,你就可以随时随地访问你的文件,而且,城通网盘还提供了丰富的文件管理功能,让你的文件管理更加方便、高效。
版权说明:本文章为京华手游网所有,未经允许不得转载。