ACDSee 5.0是一款非常实用的图片浏览和管理软件,它可以帮助用户快速查看、编辑和分享各种格式的图片,对于一些初次接触这款软件的用户来说,可能会对如何安装ACDSee 5.0感到困惑,本文将详细介绍ACDSee 5.0的安装步骤,帮助用户顺利完成安装。
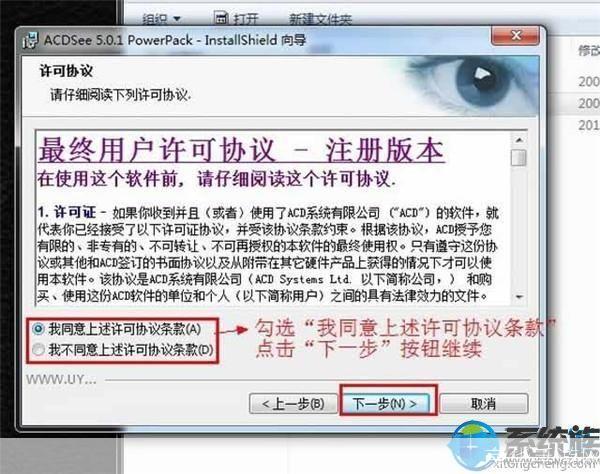
1、下载ACDSee 5.0安装包
我们需要在ACDSee的官方网站或者其他可信赖的软件下载网站上下载ACDSee 5.0的安装包,请确保你下载的是适合你电脑操作系统的版本,ACDSee 5.0支持Windows 98、Windows ME、Windows 2000、Windows XP等操作系统。
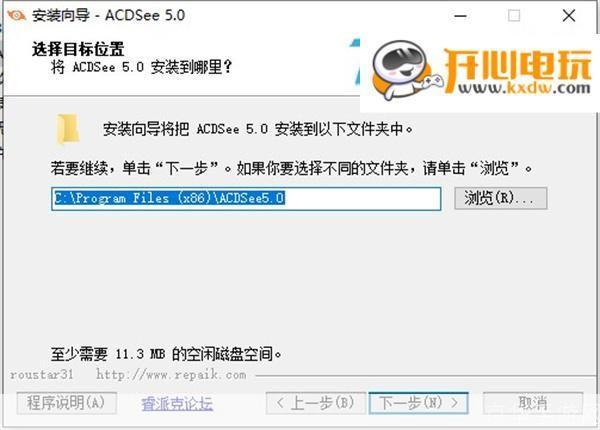
2、打开安装包
下载完成后,找到你保存ACDSee 5.0安装包的位置,双击打开它,这时,你会看到一个名为“setup.exe”的文件,这就是我们的安装程序。
3、启动安装程序
双击“setup.exe”文件,启动ACDSee 5.0的安装程序,这时,你会看到一个欢迎界面,点击“下一步”。
4、选择安装类型
在接下来的界面中,你需要选择安装类型,我们可以选择“完全”或者“自定义”安装,如果你不确定应该选择哪种安装类型,可以点击“高级”按钮,查看每种安装类型的详细描述,然后根据你的需求选择合适的类型。
5、设置安装路径
在选择好安装类型后,你需要设置ACDSee 5.0的安装路径,默认情况下,ACDSee 5.0会安装在你的C盘上,如果你希望将其安装在其他位置,可以点击“浏览”按钮,选择一个新的位置。
6、开始安装
设置好安装路径后,点击“下一步”,开始安装ACDSee 5.0,安装过程可能需要几分钟的时间,请耐心等待。
7、完成安装
当看到“安装完成”的提示时,说明ACDSee 5.0已经成功安装在你的电脑上了,点击“完成”按钮,关闭安装程序。
8、运行ACDSee 5.0
在桌面或者开始菜单中找到ACDSee 5.0的图标,双击它,就可以运行ACDSee 5.0了,如果你在安装过程中没有创建快捷方式,可以在“开始”菜单中搜索“ACDSee”,找到它并运行。
以上就是ACDSee 5.0的安装步骤,虽然步骤看起来有些复杂,但只要你按照步骤一步一步来,就可以轻松完成安装,如果你在安装过程中遇到任何问题,都可以查阅相关的帮助文档或者联系ACDSee的客服人员寻求帮助。
版权说明:本文章为京华手游网所有,未经允许不得转载。