在电脑使用过程中,我们可能会遇到各种各样的问题,其中之一就是电脑无法正常显示视频,这种情况通常是由于视频驱动程序出现问题或者没有正确安装所导致的,如何安装视频驱动呢?下面就为大家详细介绍一下视频驱动的安装步骤。
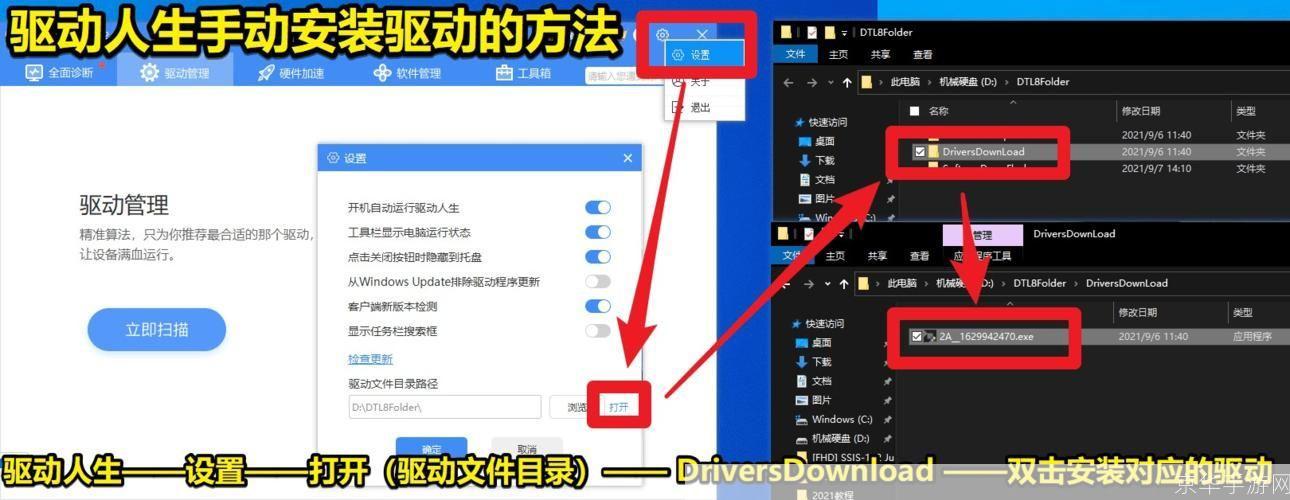
1、确定你的设备型号和操作系统
在安装视频驱动之前,首先需要确定你的设备型号和操作系统,设备型号可以在设备的背面或者说明书上找到,操作系统则可以通过“我的电脑”或者“此电脑”的属性查看。
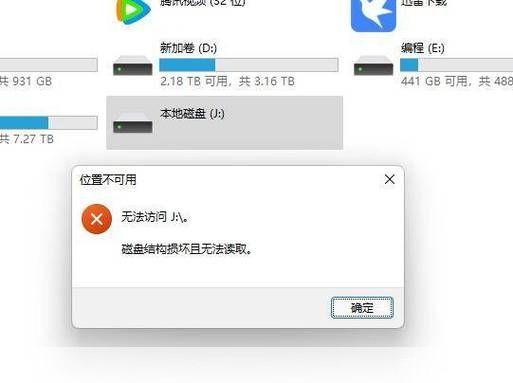
2、下载正确的驱动程序
确定了设备型号和操作系统之后,就可以去设备制造商的官方网站下载对应的驱动程序了,官方网站会提供各种不同操作系统版本的驱动程序,选择与你的操作系统版本相匹配的驱动程序进行下载。
3、关闭防病毒软件
在安装驱动程序之前,建议先关闭防病毒软件,因为某些防病毒软件可能会误判驱动程序为病毒,从而阻止其安装。
4、运行驱动程序安装程序
下载完成后,双击运行驱动程序安装程序,如果电脑提示是否允许运行该程序,选择“是”。
5、按照提示进行安装
运行驱动程序安装程序后,会出现安装向导,按照向导的提示进行操作即可,只需要点击“下一步”或者“继续”,然后等待安装完成即可。
6、重启电脑
驱动程序安装完成后,建议重启电脑,以便让新的驱动程序生效。
7、检查驱动程序是否安装成功
重启电脑后,可以通过以下方法检查驱动程序是否安装成功:右键点击桌面,选择“显示设置”,在弹出的窗口中查看分辨率是否正常,如果分辨率正常,说明视频驱动已经安装成功。
以上就是视频驱动的安装步骤,希望对你有所帮助,如果在安装过程中遇到问题,可以联系设备制造商的客服寻求帮助,也建议定期更新驱动程序,以保证电脑的最佳性能。
版权说明:本文章为京华手游网所有,未经允许不得转载。