在现代社会,电脑已经成为我们日常生活和工作中不可或缺的一部分,电脑系统出现问题时,我们可能需要重新安装系统,这时候,U盘装系统就成为了一个非常实用的工具,U盘装系统怎么安装呢?下面就为大家详细介绍一下U盘装系统的步骤。
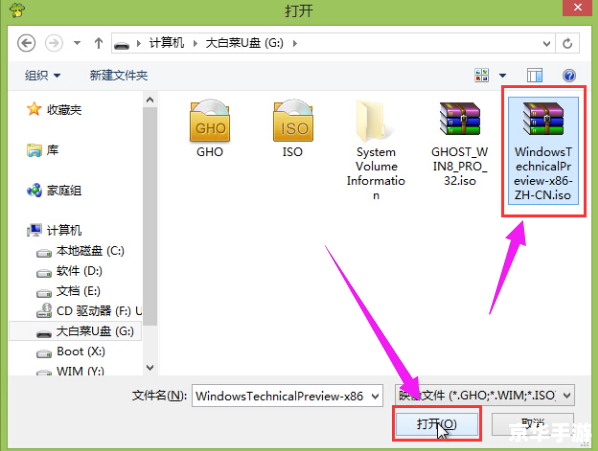
1. 准备工具:我们需要准备一个U盘,容量至少8GB,我们需要下载一个系统镜像文件,这个文件可以在系统官网上下载,我们需要下载一个U盘启动盘制作工具,如老毛桃、大白菜等。
2. 制作U盘启动盘:将U盘插入电脑,打开U盘启动盘制作工具,选择你下载的系统镜像文件,然后选择你的U盘,点击开始制作,这个过程可能需要一些时间,请耐心等待。
3. 设置BIOS:制作完成后,我们需要重启电脑,进入BIOS设置,不同的电脑进入BIOS的方式不同,一般是开机时按F2或者Delete键,在BIOS中,我们需要将U盘设置为第一启动项。
4. 安装系统:设置好BIOS后,我们重启电脑,电脑会自动从U盘启动,我们可以看到一个菜单界面,选择第一个选项,即“运行Windows PE(系统安装)”,电脑会进入一个模拟的Windows环境,我们可以在这个环境中进行系统安装。
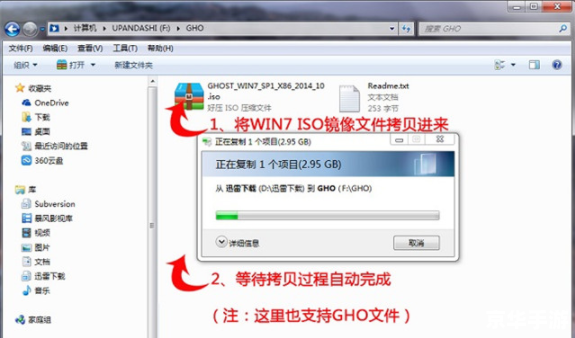
5. 选择系统分区:在这个模拟的Windows环境中,我们找到一个名为“一键装机”或者“硬盘安装”的程序,打开它,我们选择一个分区作为系统分区,这个分区必须是NTFS格式的。
6. 安装系统:选择好分区后,我们点击“开始安装”,然后等待安装过程完成,这个过程可能需要一些时间,请耐心等待。
7. 设置用户名和密码:安装完成后,我们需要设置一个用户名和密码,这是你的电脑的初始登录信息。
8. 完成安装:设置好用户名和密码后,我们点击“完成”,然后重启电脑,你的电脑就已经安装了新的系统。
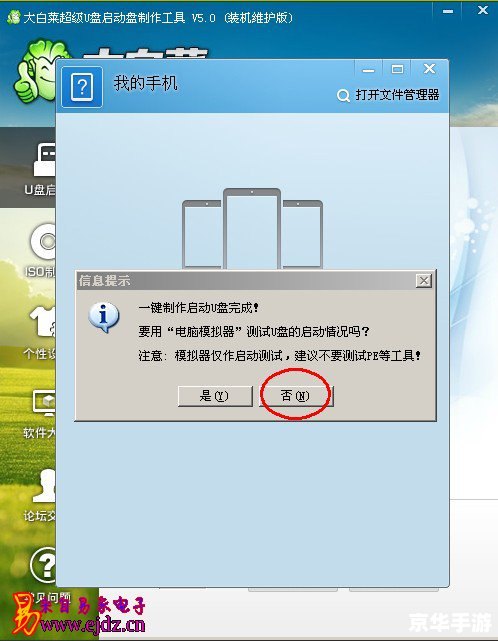
以上就是U盘装系统的详细步骤,希望对你有所帮助,需要注意的是,安装新系统会清空你电脑上的所有数据,所以在安装前,一定要备份好你的重要数据。
版权说明:本文章为京华手游网所有,未经允许不得转载。