2023-11-16 15:51:12|京华手游网 |来源:京华手游网原创

WinISO是一款功能强大的光盘映像文件处理工具,它可以帮助我们创建、编辑、转换和提取ISO文件,如果你是一名电脑爱好者或者经常需要处理光盘映像文件,那么WinISO绝对是你的必备工具,我们就来详细介绍一下WinISO的安装步骤。
1. 下载WinISO安装包
我们需要在WinISO的官方网站上下载最新版本的安装包,在浏览器中输入“WinISO官网”,然后点击首页上的“下载”按钮,选择适合你操作系统的版本进行下载。
2. 打开安装包
下载完成后,找到下载的安装包,双击打开,如果你的电脑设置了默认用压缩软件打开ISO文件,那么可能需要先解压安装包。
3. 运行安装程序
在打开的文件夹中,找到名为“setup.exe”的文件,双击运行,会弹出一个安装向导窗口。
4. 接受许可协议
在安装向导窗口中,首先需要阅读并接受WinISO的许可协议,如果你同意协议的内容,那么就点击“我接受”按钮。
5. 选择安装路径
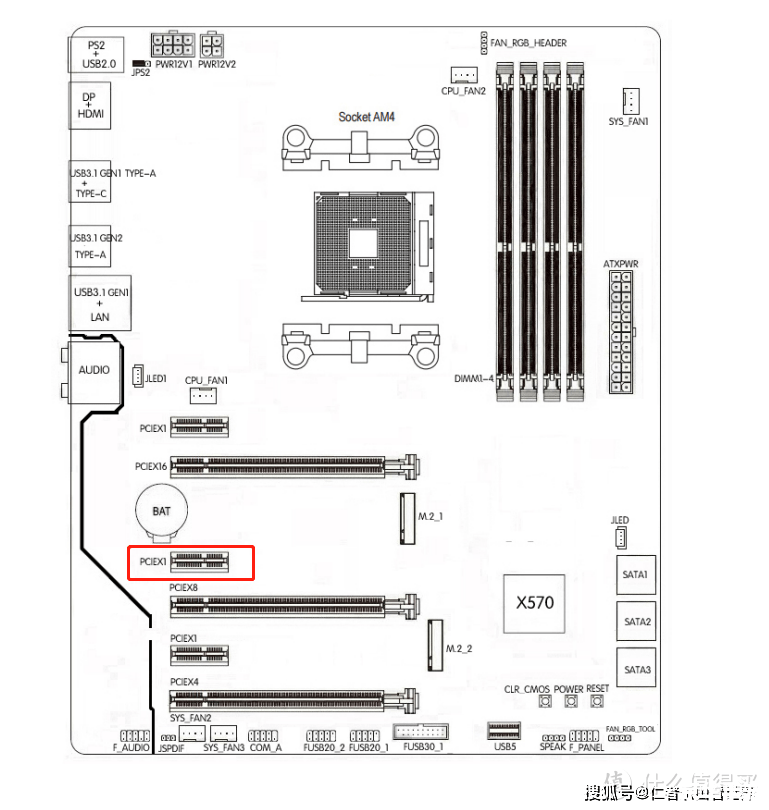
接下来,需要选择WinISO的安装路径,默认情况下,软件会安装在C盘的Program Files文件夹下,如果你想要更改安装路径,那么就点击“浏览”按钮,选择一个你希望安装的位置。
6. 开始安装
选择好安装路径后,点击“下一步”按钮,然后点击“安装”按钮,开始安装WinISO,安装过程可能需要几分钟的时间,请耐心等待。
7. 完成安装
当看到“安装成功”的提示后,点击“完成”按钮,就可以关闭安装向导窗口了,你可以在开始菜单中找到新安装的WinISO。
8. 运行WinISO
双击开始菜单中的WinISO图标,就可以打开软件了,第一次运行时,软件会要求你注册一个账号,按照提示填写信息,然后点击“注册”按钮,就可以使用WinISO的全部功能了。
以上就是WinISO的安装步骤,虽然步骤看起来有些多,但其实每一步都很简单,只要你按照指示操作,就可以轻松完成安装,希望这个教程能帮助到你,让你能够更好地使用WinISO。