在摄影和图像处理中,肤色的调整是一项常见的任务,我们拍摄的照片可能会因为光线、角度或者相机设置的问题,导致人物的肤色看起来偏黄或者偏暗,这时候,我们就可以利用Photoshop(简称PS)的美白功能,来改善照片的肤色效果,下面,我们就来详细介绍一下PS美白的使用方法。

1、打开PS软件:我们需要打开我们的PS软件,如果你还没有安装PS,你可以去Adobe官网下载并安装。
2、导入图片:打开PS软件后,我们点击左上角的“文件”菜单,然后选择“打开”,找到你需要美白的图片,点击“打开”。
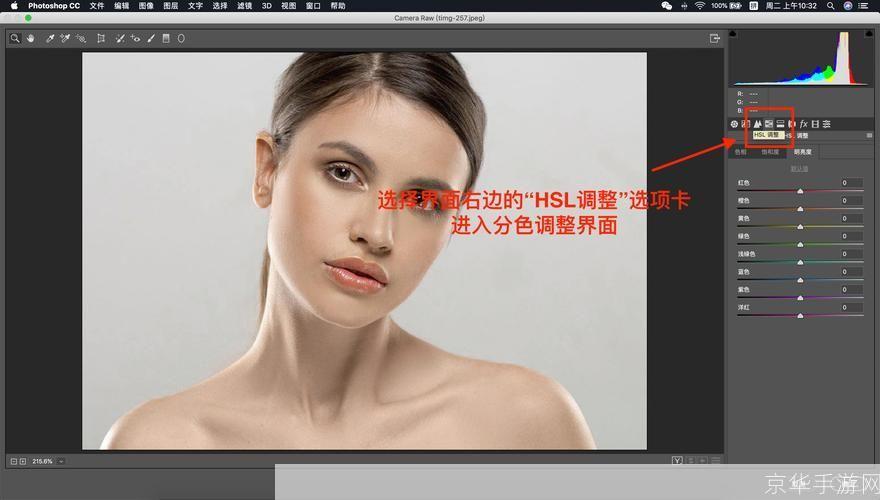
3、创建选区:在PS中,我们可以对图片的某一部分进行操作,而不是对整个图片进行操作,我们需要先创建一个选区,我们可以通过点击工具栏中的“套索工具”、“快速选择工具”或者“魔术棒工具”来创建选区,如果你需要对整个图片进行操作,你可以直接跳过这一步。
4、使用美白工具:创建好选区后,我们点击工具栏中的“画笔工具”,然后在顶部的选项栏中,找到“混合模式”,选择“柔光”,我们在右侧的“颜色”面板中,选择一个比肤色稍亮的颜色,比如白色或者浅粉色,我们用这个颜色在选区内涂抹,就可以实现美白的效果。
5、调整透明度:如果你觉得美白的效果太强烈,你可以调整画笔的透明度,在选项栏中,找到“不透明度”,然后调整到你觉得合适的数值。
6、保存图片:我们点击左上角的“文件”菜单,然后选择“保存”,就可以保存你的图片了。
以上就是PS美白的基本步骤,需要注意的是,每个人的肤色都是不同的,我们在进行美白的时候,需要根据个人的肤色来选择合适的颜色和透明度,我们还可以通过调整图片的亮度和对比度,来进一步改善照片的效果。
PS美白是一个非常实用的功能,它可以帮助我们改善照片的肤色效果,让我们的照片看起来更加美观,我们也需要注意,过度的美白可能会让照片看起来不自然,我们在使用PS美白的时候,需要适度地进行调整。