小书童是一款非常实用的学习软件,它能够帮助用户提高学习效率,提升学习成绩,对于一些初次接触这款软件的用户来说,可能会对如何安装小书童软件感到困惑,本文将为你详细介绍小书童软件的安装步骤,帮助你轻松掌握安装技巧。
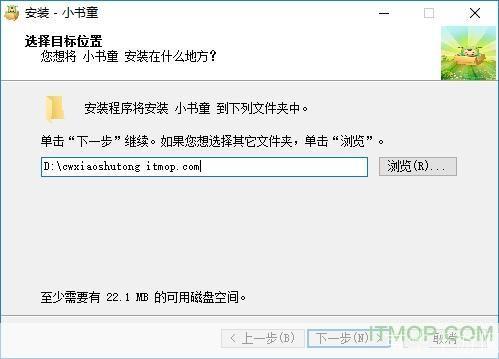
1、下载小书童软件安装包
你需要在小书童的官方网站或者其他可信赖的软件下载平台上,找到小书童软件的安装包,点击下载按钮,选择保存路径,等待安装包下载完成。

2、打开安装包
下载完成后,找到你保存的安装包,双击打开,如果你的电脑没有自动弹出安装向导,那么你可以在文件管理器中找到安装包,右键点击,选择“打开方式”,然后选择“Windows 安装程序”。
3、启动安装向导
打开安装包后,你会看到安装向导的界面,在这个界面上,你可以看到一个“下一步”的按钮,点击这个按钮,就可以开始安装小书童软件了。
4、选择安装路径
在安装向导的下一个界面上,你需要选择一个安装路径,我们建议用户选择默认的安装路径,这样可以减少安装过程中可能出现的问题,如果你想要改变安装路径,只需要点击“浏览”按钮,选择一个你想要的路径即可。
5、确认安装选项
在选择好安装路径后,你需要确认你的安装选项,在这个界面上,你可以看到一些关于小书童软件的安装信息,包括软件的名称、版本、安装路径等,如果你对这些信息没有问题,那么就点击“下一步”按钮。
6、开始安装
在确认了安装选项后,你就可以开始安装小书童软件了,点击“安装”按钮,安装程序就会开始将小书童软件安装在你的电脑上。
7、完成安装
在安装过程中,你可以看到一些进度条和提示信息,当所有的安装步骤都完成后,你会看到一个“完成”的按钮,点击这个按钮,就可以结束安装过程。
8、运行小书童软件
在完成安装后,你可以在你的电脑上找到小书童软件的图标,双击这个图标,就可以启动小书童软件了,现在,你就可以开始使用小书童软件来提高你的学习效率了。