2024-02-07 20:39:03|京华手游网 |来源:京华手游网原创
Windows优化大师是一款非常实用的系统优化工具,它可以帮助我们清理电脑中的垃圾文件,优化系统性能,提升电脑运行速度,如何安装Windows优化大师呢?下面就为大家详细介绍一下Windows优化大师的安装步骤。
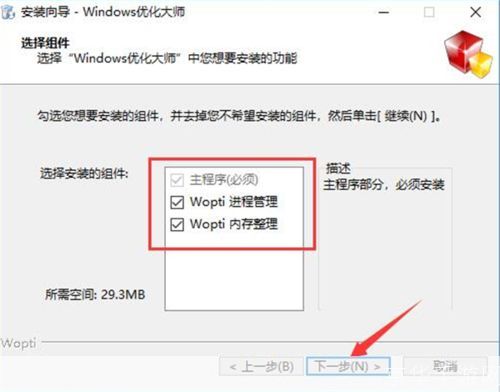
1、下载Windows优化大师安装包:我们需要在官方网站或者其他可信赖的软件下载网站上下载Windows优化大师的安装包,请确保你下载的是最新版本,以便获得最新的功能和最好的用户体验。
2、打开安装包:下载完成后,找到下载的安装包,双击打开,如果你的电脑上安装了其他压缩软件,如WinRAR或7-Zip,你可能需要先解压安装包。
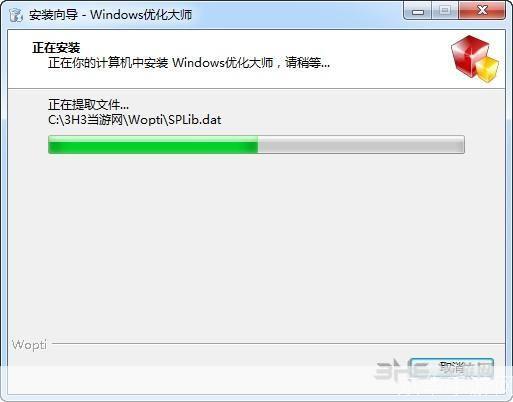
3、启动安装程序:在打开的窗口中,你会看到一个名为“setup.exe”的文件,这就是Windows优化大师的安装程序,双击这个文件,启动安装程序。
4、接受许可协议:启动安装程序后,会出现一个许可协议的窗口,你需要仔细阅读这个协议,如果你同意协议的内容,点击“我接受”按钮。
5、选择安装位置:接下来,你需要选择一个安装位置,默认情况下,Windows优化大师会安装在你的C盘上,如果你想改变安装位置,点击“浏览”按钮,选择一个新的位置。
6、开始安装:选择好安装位置后,点击“下一步”按钮,开始安装Windows优化大师,安装过程可能需要几分钟的时间,请耐心等待。
7、完成安装:当看到“安装成功”的提示时,说明你已经成功安装了Windows优化大师,点击“完成”按钮,关闭安装程序。
8、运行Windows优化大师:现在,你可以在开始菜单或者桌面上找到Windows优化大师的图标,双击它,就可以运行Windows优化大师了。
以上就是Windows优化大师的安装步骤,希望对你有所帮助,如果你在安装过程中遇到任何问题,都可以查阅相关的帮助文档或者联系客服寻求帮助。