金山WPS Office是一款由金山软件开发的办公软件套装,包括文字处理、电子表格和演示文稿等组件,它与微软的Office软件类似,但完全免费且支持多种操作系统,本文将详细介绍如何在Windows操作系统上安装金山WPS Office。
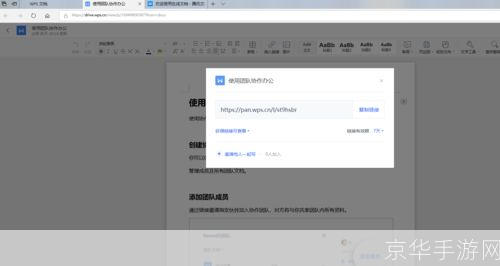
步骤一:下载金山WPS Office安装包
你需要在金山WPS官方网站或者其他可信赖的软件下载网站上下载金山WPS Office的安装包,请确保你下载的是最新版本,以便获得最新的功能和安全更新。
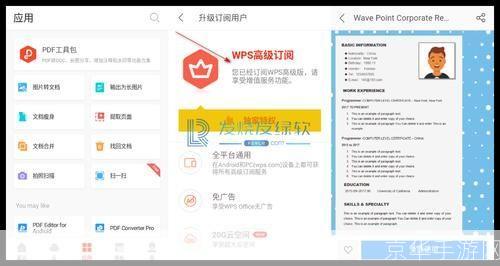
步骤二:打开安装包
下载完成后,找到下载的安装包,右键点击,选择“打开”或者“运行”,如果你的电脑设置了用户账户控制,可能会弹出一个提示框,询问你是否允许此应用对你的设备进行更改,点击“是”或者“允许”以继续。
步骤三:启动安装程序
打开安装包后,会启动金山WPS Office的安装程序,在安装程序的主界面,你可以看到一些关于金山WPS Office的信息,以及安装向导的开始按钮,点击开始按钮,就可以开始安装了。
步骤四:选择安装类型
在安装向导的第一个界面,你需要选择安装类型,金山WPS Office提供了两种安装类型:典型安装和自定义安装,典型安装会将金山WPS Office的所有组件都安装在你的电脑上,而自定义安装则只安装你选择的部分组件,根据你的需要,选择合适的安装类型,然后点击“下一步”。
步骤五:选择安装位置
在下一个界面,你需要选择金山WPS Office的安装位置,默认情况下,金山WPS Office会安装在你的系统盘(通常是C盘),如果你想改变安装位置,可以点击“浏览”按钮,然后在弹出的文件浏览器中选择一个新的文件夹,选择好后,点击“下一步”。
步骤六:开始安装
在下一个界面,你会看到一些关于即将开始的安装过程的信息,确认无误后,点击“安装”按钮,金山WPS Office就会开始安装了。
步骤七:完成安装
安装过程可能需要几分钟的时间,在安装过程中,你可以看到安装进度条和一些关于安装过程的信息,当安装进度条达到100%,并且出现“安装成功”的提示时,就表示金山WPS Office已经成功安装了,点击“完成”按钮,就可以关闭安装向导了。
以上就是金山WPS Office的详细安装教程,希望对你有所帮助,如果你在安装过程中遇到任何问题,都可以联系金山WPS的客服寻求帮助。