2024-02-04 21:48:03|京华手游网 |来源:京华手游网原创
Windows 10是微软公司推出的一款操作系统,其稳定性和易用性受到了广大用户的喜爱,对于一些不熟悉电脑操作的用户来说,如何安装Windows 10可能会成为一个难题,本文将详细介绍如何使用Windows 10的ISO镜像文件进行安装。
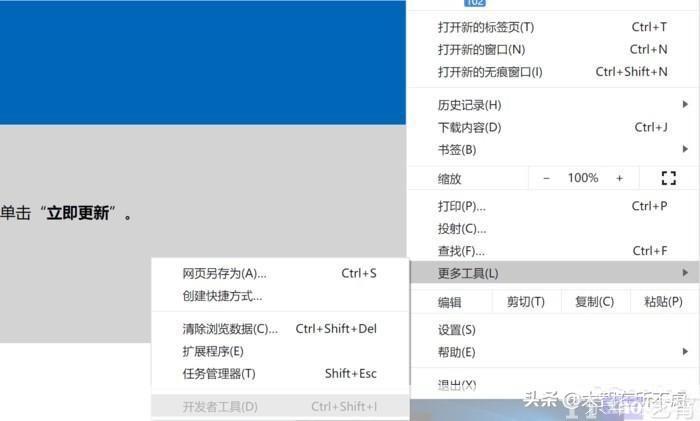
我们需要准备一个Windows 10的ISO镜像文件,这个文件可以从微软的官方网站下载,也可以从其他可信赖的网站获取,ISO镜像文件是一个包含了Windows 10操作系统所有文件的压缩包,我们可以通过它来安装Windows 10。
接下来,我们需要一个可以支持USB启动的设备,如U盘或移动硬盘,我们需要一个可以将ISO镜像文件写入到USB设备的工具,如Rufus、UltraISO等。
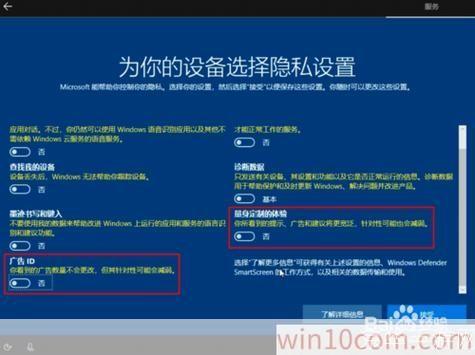
步骤一:制作启动盘
1、插入你的USB设备,打开你选择的ISO镜像写入工具。
2、在工具中选择你的USB设备作为目标设备。
3、在“引导选择”或“模式”选项中,选择“USB驱动器”或“USB-HDD”。
4、点击“开始”按钮,等待工具将ISO镜像文件写入到USB设备。
步骤二:设置BIOS
1、重启你的电脑,进入BIOS设置,不同的电脑进入BIOS的方式不同,一般是在开机时按F2、F10、F12或者Delete键。
2、在BIOS设置中,找到“Boot”或“启动”选项,将USB设备设置为第一启动设备。
3、保存并退出BIOS设置,电脑会自动重启。
步骤三:安装Windows 10
1、电脑重启后,会从USB设备启动,进入Windows 10的安装界面。
2、选择语言、时间和货币格式、键盘或输入法,然后点击“下一步”。
3、点击“安装现在”,接受许可协议,然后选择“自定义:仅安装Windows(高级)”。
4、选择你要安装Windows 10的分区,如果没有合适的分区,可以点击“新建”创建一个新的分区。
5、系统会自动安装Windows 10,安装完成后,电脑会自动重启。
6、重启后,你需要设置一些个人信息,如用户名、密码、计算机名等。
7、设置完成后,你就可以开始使用你的新系统了。
以上就是使用Windows 10的ISO镜像文件进行安装的详细步骤,虽然这个过程可能有些复杂,但只要你按照步骤一步一步来,就可以成功安装Windows 10,如果你在安装过程中遇到任何问题,都可以在网上搜索解决方案,或者寻求专业人士的帮助。