在日常生活和工作中,我们经常需要查看各种格式的图片文件,为了方便用户查看和管理图片,许多操作系统都自带了图片查看器,本文将介绍如何使用Windows系统自带的图片查看器查看图片。
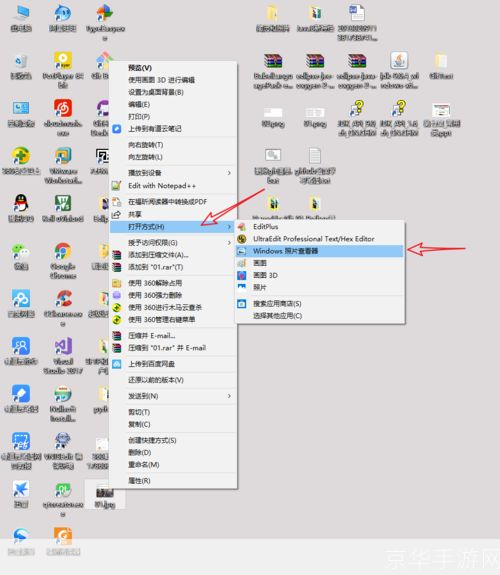
1、打开图片查看器
在Windows系统中,可以通过以下几种方式打开图片查看器:
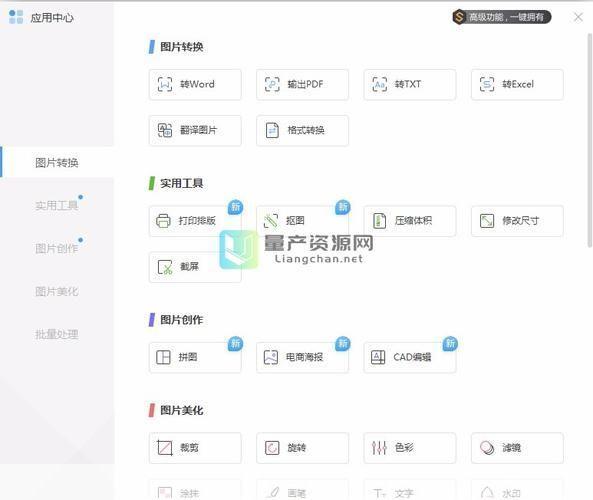
- 双击桌面上的图片文件;
- 右键点击图片文件,选择“打开方式”,然后选择“照片”;
- 在开始菜单中搜索“照片”,点击打开。
2、查看图片
打开图片查看器后,可以看到一个简洁的界面,在左侧是图片的缩略图列表,右侧是当前选中图片的预览窗口,可以通过点击左侧的缩略图来切换不同的图片。
在预览窗口下方,有一些常用的功能按钮,如:
- 上一张/下一张:用于切换到上一张或下一张图片;
- 放大/缩小:用于调整图片的显示大小;
- 旋转:用于旋转图片的角度;
- 删除:用于删除选中的图片。
还可以通过点击预览窗口下方的“幻灯片播放”按钮,以幻灯片的形式自动播放所有选中的图片。
3、查看图片属性
在图片查看器中,可以查看图片的详细信息,包括拍摄时间、分辨率、相机型号等,只需右键点击图片,选择“属性”,即可查看这些信息。
4、编辑图片
虽然图片查看器主要用于查看图片,但也可以进行一些简单的编辑操作,可以调整图片的亮度、对比度、饱和度等参数,只需点击预览窗口下方的“编辑”按钮,即可进入编辑模式,在编辑模式下,可以使用右侧的工具栏进行各种编辑操作,完成编辑后,点击“保存”按钮即可保存修改。
5、批量重命名和转换格式
如果需要对多张图片进行批量操作,可以使用Windows系统自带的“批量重命名和转换”工具,只需将所有需要操作的图片放在同一个文件夹中,然后按照以下步骤操作:
- 右键点击任意一张图片,选择“重命名”,然后输入新的文件名;
- 按回车键确认重命名,此时所有选中的图片都会自动添加相同的前缀;
- 如果需要转换图片格式,可以在“重命名”对话框中点击“添加更多”,然后选择“转换”,设置目标格式和选项;
- 点击“开始重命名”按钮,即可完成批量重命名和转换操作。