MyEclipse是一款功能强大的Java EE集成开发环境,它提供了丰富的工具和插件,可以帮助开发者快速构建和部署Java应用程序,本文将详细介绍MyEclipse的安装过程,帮助初学者快速上手。

1、系统要求
在开始安装MyEclipse之前,请确保您的计算机满足以下系统要求:
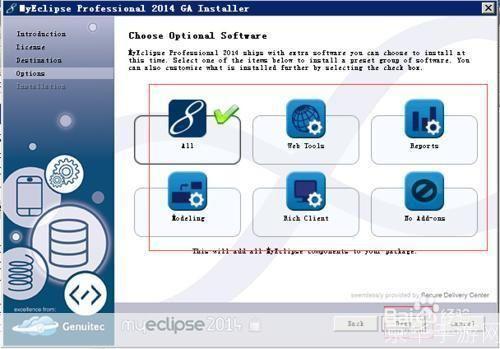
- 操作系统:Windows、Linux或Mac OS X
- 内存:至少2GB RAM
- 硬盘空间:至少1GB可用空间
- Java运行环境(JRE):JDK 1.8或更高版本
2、下载MyEclipse
访问MyEclipse官方网站(https://www.genuitec.com/products/myeclipse/),根据您的操作系统选择相应的安装包,下载完成后,解压缩文件到一个合适的目录。
3、安装Java运行环境(JRE)
如果您的计算机上尚未安装Java运行环境(JRE),请先安装JRE,访问Oracle官方网站(https://www.oracle.com/java/technologies/javase-jre8-downloads.html),根据您的操作系统选择相应的JRE安装包,下载完成后,按照提示完成安装。
4、配置环境变量
为了确保MyEclipse能够正常运行,您需要配置Java运行环境(JRE)的环境变量,以下是在Windows系统中配置环境变量的方法:
- 右键点击“计算机”图标,选择“属性”。
- 在左侧菜单中选择“高级系统设置”。
- 在“系统属性”窗口中,点击“环境变量”按钮。
- 在“系统变量”区域,找到名为“Path”的变量,双击编辑。
- 在“变量值”文本框中,添加Java运行环境的bin目录路径,“C:\Program Files\Java\jre1.8.0_291bin”,注意,路径之间用分号(;)分隔。
- 点击“确定”保存更改。
5、启动MyEclipse
打开解压缩后的MyEclipse文件夹,找到名为“myeclipse.exe”(Windows系统)或“myeclipse”(Linux和Mac OS X系统)的可执行文件,双击该文件启动MyEclipse。
6、创建或导入工作空间
首次启动MyEclipse时,您需要创建一个工作空间,工作空间是一个用于存放项目文件的文件夹,点击“Create a new workspace”按钮,选择一个目录作为工作空间,然后点击“Finish”按钮,如果您已经有一个工作空间,可以点击“Import an existing workspace”按钮导入。
7、配置服务器和JDK
在MyEclipse中,您需要配置服务器和JDK以便进行Java开发,点击“Window”菜单,选择“Preferences”,然后在左侧导航栏中依次展开“Server”、“Runtime Environments”和“Installed JREs”,在这里,您可以添加、删除和修改服务器和JDK。