2024-02-01 10:06:04|京华手游网 |来源:京华手游网原创
Windows清理助手是一款非常实用的电脑优化工具,它可以帮助我们清理电脑中的垃圾文件,优化系统性能,提高电脑运行速度,如何安装Windows清理助手呢?下面就为大家详细介绍一下Windows清理助手的安装步骤。
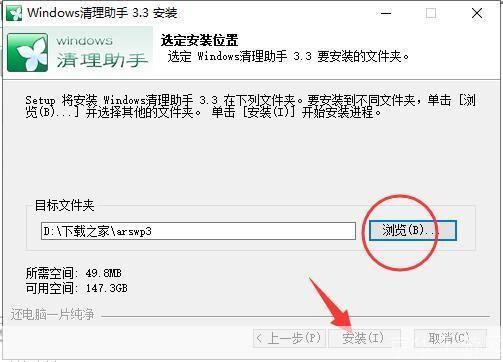
1、下载Windows清理助手:我们需要在官方网站或者其他可信赖的软件下载网站上下载Windows清理助手的安装包,请确保你下载的是最新版本,以保证软件的功能和安全性。
2、打开安装包:下载完成后,找到下载的安装包,双击打开,如果你的电脑上安装了其他安全软件,可能会弹出警告,这是因为Windows清理助手需要修改你的电脑设置,在这个情况下,你需要选择“允许”或者“信任”。
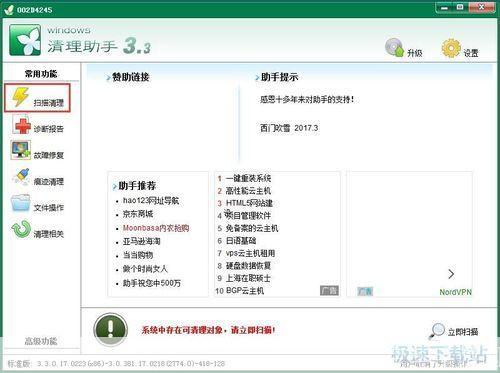
3、启动安装程序:打开安装包后,会看到Windows清理助手的安装界面,在这个界面上,你可以选择安装的语言和安装的位置,我们使用默认的设置就可以了。
4、开始安装:点击“下一步”,然后等待安装程序自动完成安装过程,在安装过程中,你可以看到安装进度条和一些提示信息。
5、完成安装:当安装进度条走到最后,会出现一个“完成”按钮,点击这个按钮,就可以完成Windows清理助手的安装了。
6、启动Windows清理助手:安装完成后,你可以在电脑的开始菜单中找到Windows清理助手的图标,点击这个图标,就可以启动Windows清理助手了。
以上就是Windows清理助手的安装步骤,需要注意的是,虽然Windows清理助手是一款非常实用的工具,但是在使用过程中,也需要注意保护好自己的个人信息,避免因为误操作而导致的信息泄露,也要定期更新Windows清理助手,以获取最新的功能和修复已知的问题。